_______________________________________
Need to know:
• your maximum printer dpi (DPI).
• and the lenticules (lenses) per inch (optical pitch or LPI) of your target lens. A lenticule is a single optical element, a vertical strip in the lenticular sheet.
Need to have:
• Plastic lenticular lens blank to place over print. Most DIY lenticular lens sheet blanks for 2-image flips appear to be 40-60 lpi and you will probably have to purchase them online, because it's highly unlikely that they would have hit your local crafts, photo, or office supplies store yet.
_______________________________________
A. Preparing your images for interlacing:
1. Select two images with the same proportions and scale them to the same size. For example, a 60 LPI lens would have a file output resolution of 120dpi for a two –image flip. A 6x4” print at 120 DPI would be 720 pixels x 480 pixels.


2. Copy one of the images, then paste it into the other file. (This will automatically create a new layer.)
3. Create an empty third layer and name it “Pattern Mask.”
B. Creating the Pattern for the “Pattern Mask” layer:
1. Create a new document from the “File/New” menu.
2. Set “Width” and “Height” to 2 pixels (corresponding to the number of images you will be interlacing).
3. Set the resolution and color mode to match that of your two images.
4. Select “Transparent” content, so you can see underlying grid.
5. Then “OK” to finalize the file.
6. Zoom to the maximum and use the selection tool (“Marquee tool”) to select a column 1 pixel wide x 2 pixels deep.
7. Go to “Edit/Fill” and select “Black” from the “Content” drop-down menu.
8. Select the inverse and fill with white.
9. “Select All”; then choose “Edit/Define Pattern” and save the pattern.
C. Interlacing the images:
1. Go to “Pattern Mask” layer and select all.
2. Select “Edit/Fill”. Under Content,” choose “Pattern” and select the pattern you just made.
3. Under “Selection”/Color Range,” select “Shadows” (to select the black lines.)
4. Keeping the” Pattern Mask” layer highlighted, go to the background layer and unlock it.
5. Select “Layer/Add Layer Mask/Reveal Selection.”
6. Go back to the “Pattern Mask” layer and move it for one pixel to the right. (Make sure the move tool, not the selection tool, is selected before hitting right arrow.)
7. Under “Selection/Color Range,” select “Shadows”( to select the black lines.)
8. Keeping the” Pattern Mask” layer highlighted, go to the layer for the second picture.
9. Select “Layer/Add Layer Mask/Reveal Selection.”
10. Hide (or delete) the pattern mask layer.
11. Flatten layers and save your result.
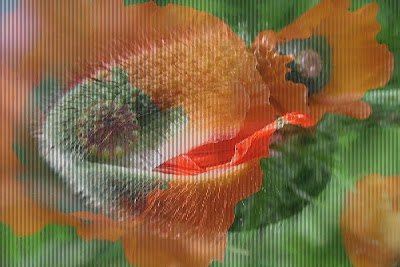
12. Print at home at appropriate DPI or output at your local photo lab/service bureau.
13. Insert lens sheet in front of printed image or insert image into a lenticular frame.
_______________________________________
The resultant image above looks a little goofy because it does not have a lenticular lens in front of it. (But it doesn't look nearly as goofy as I looked pacing around my PC from all angles to see if I could see the picture "move"... despite no appropriate lens sheet.)
_______________________________________
UPDATE: I'm playing with the idea of having one image when viewed head-on and the second image which is the same when viewed from either side. This would require another lawyer. Also, at 60 lpi, this would require a file output resolution of 180dpi and a 3-pixel pattern mask whose pattern is 1 pixel wide x 3 pixels deep.
_______________________________________




